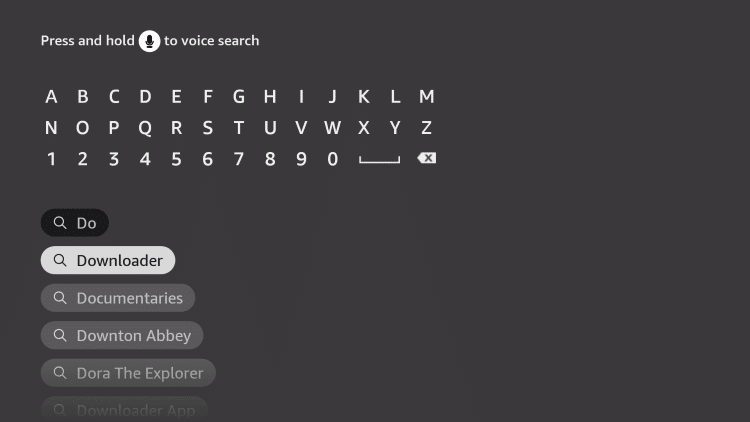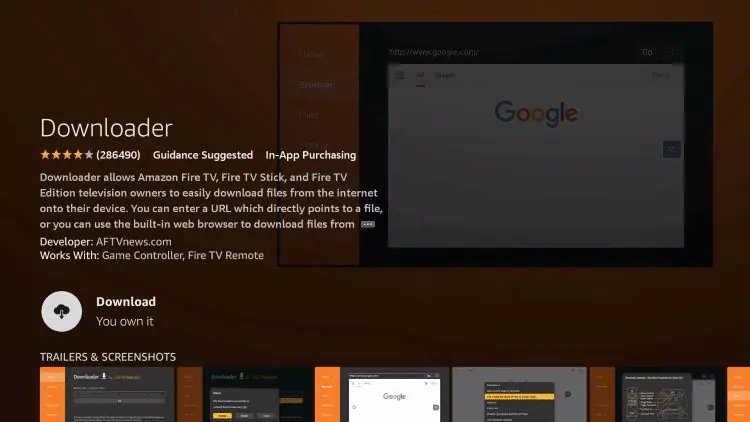IMPLAYER INSTALLATION GUIDE FOR FIRESTICK
In this example, I am installing the iMPlayer app on an Amazon Firestick 4K. We must side-load this application due to the fact that it isn’t available inside the Amazon App Store.
Install the Downloader app from your respective App Store (Amazon App Store or Google Play) and turn on Apps from Unknown sources in the settings of your streaming device.
You can find this app by simply searching for it within the Amazon App Store. Downloading should take less than a minute.
1. From the home screen of your device, hover over the Find button and then click the Search box.
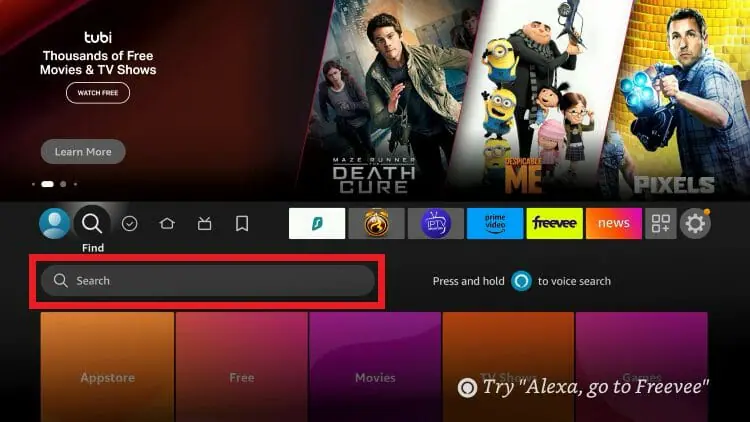
2. Search for and select Downloader.
3. Choose the Downloader app.

4. Click Get or Download.
5. Wait for the app to install.
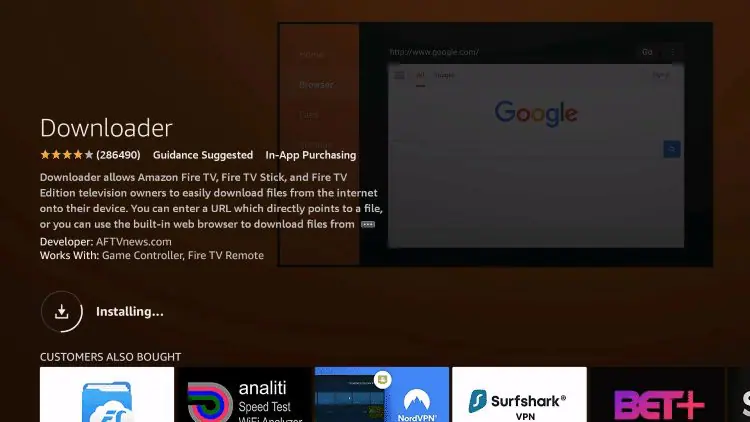
6. You will see a notification in the bottom right-hand corner once installation has finished.
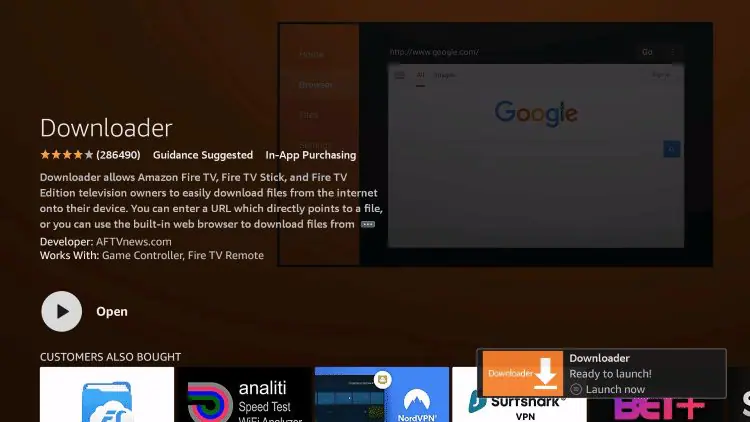
Return to the home screen of your device by pressing the HOME button
7. Turn On Unknown Sources
Select Settings (GEAR ICON) then select My Fire TV.
If you do not see “Developer Options” here, click About.
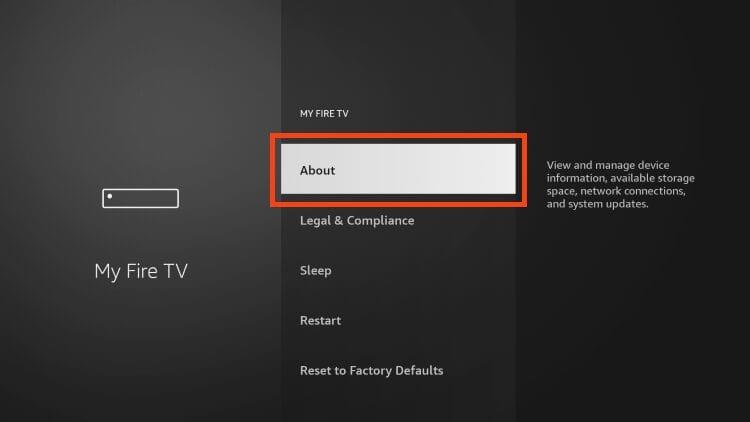
Click your device name 7 times until you see “No need, you are already a developer”.
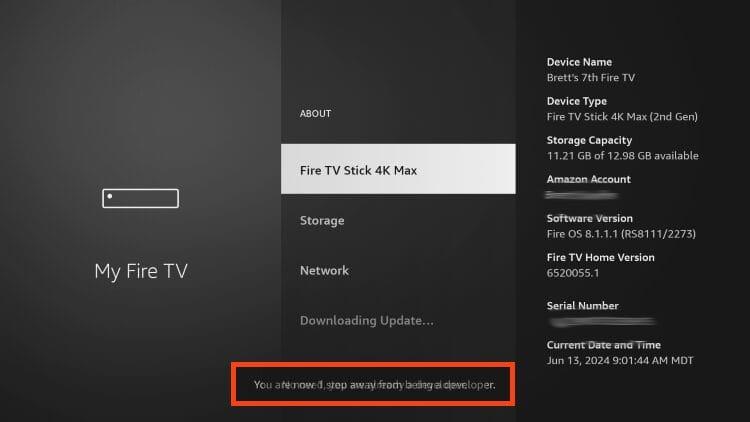
8. Select Developer Options then Install Unknown apps.
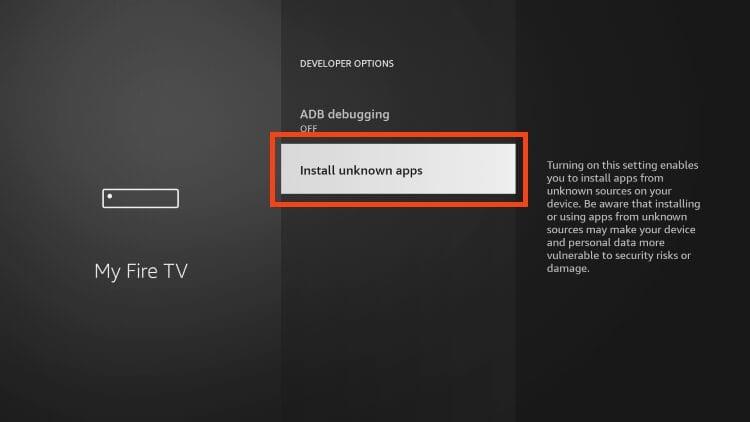
9. Click Downloader.

10. Unknown sources for this app are now ON.
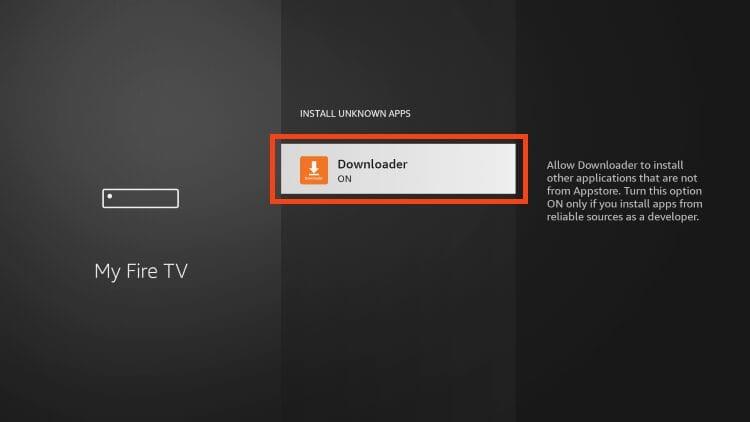
11. Press Home button on remote then Launch Downloader
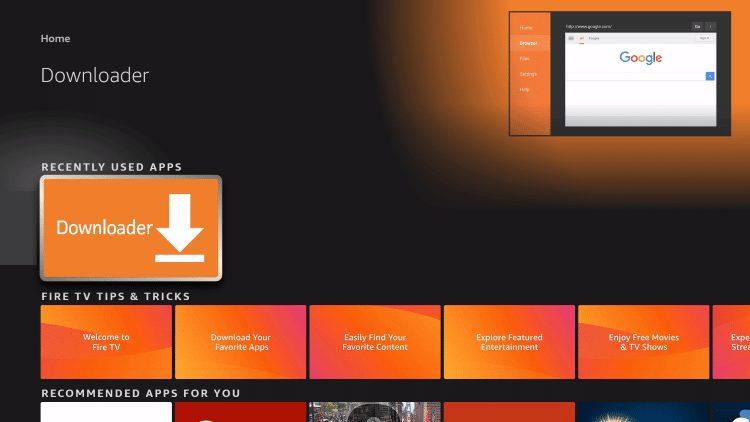
12. Click Allow
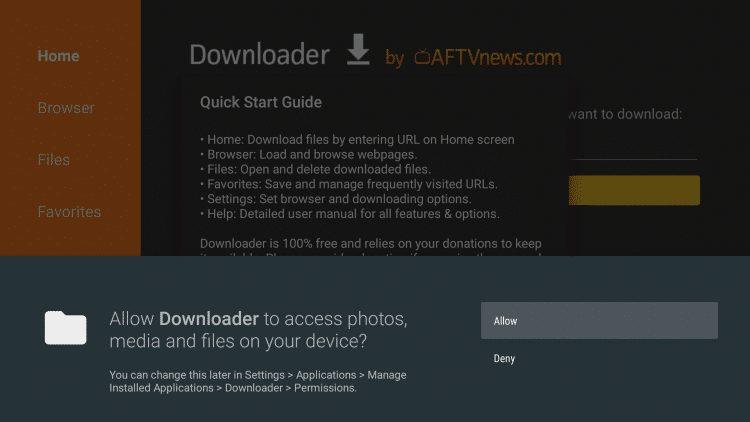
13. Place your cursor in the URL box and click the center button on your remote to open the keyboard.
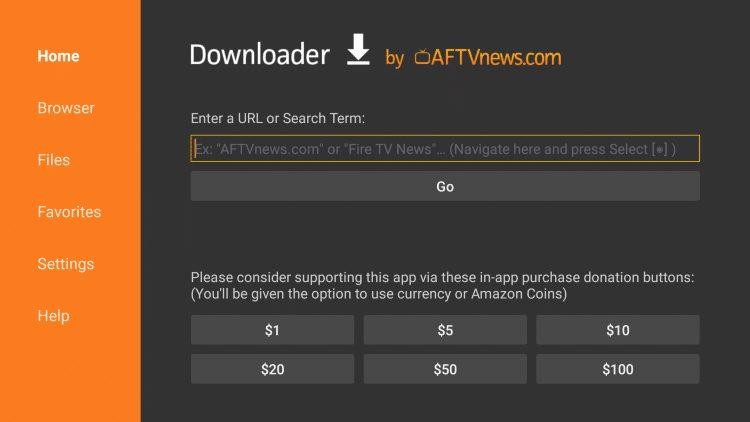
14. Type the following URL exactly as shown here: implayer.tv/d and click Go then wait for the file to download.
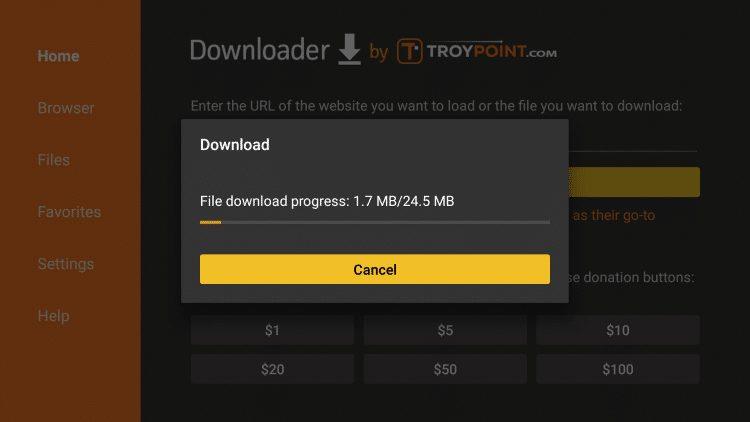
15. Click Install

16. Click Done.

17. This will take you back to Downloader. Click Delete.
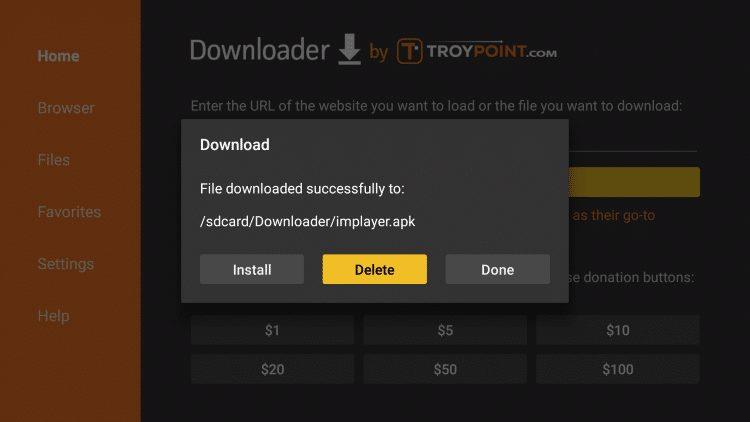
18. Click Delete again.
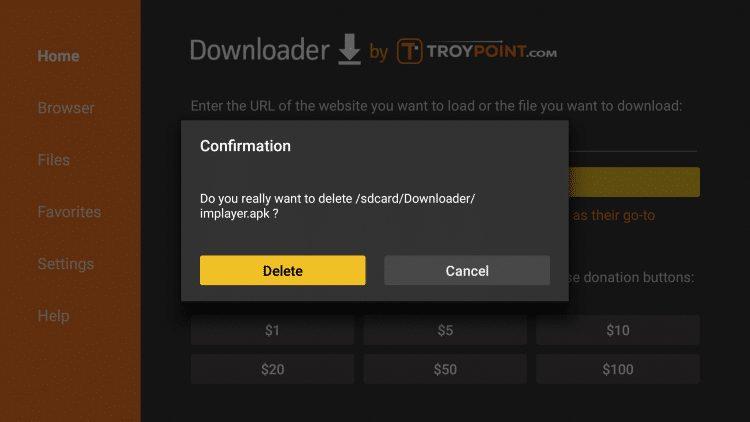
19. Hold down the home button on your remote and select Apps.
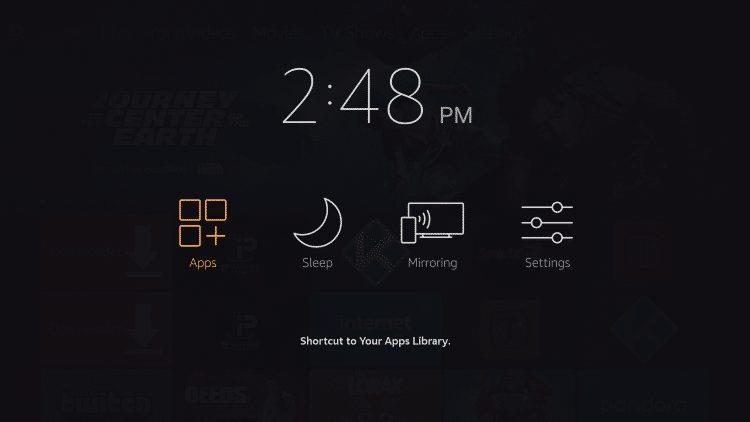
20. Scroll to the bottom and hover over iMPlayer. Click the Options button on your remote (three horizontal lines). Then select Move.
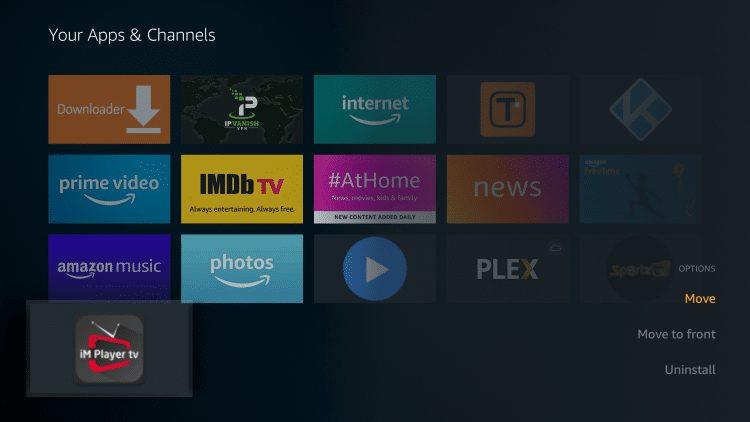
21. Drag iMPlayer to the top of your apps list and click to drop.
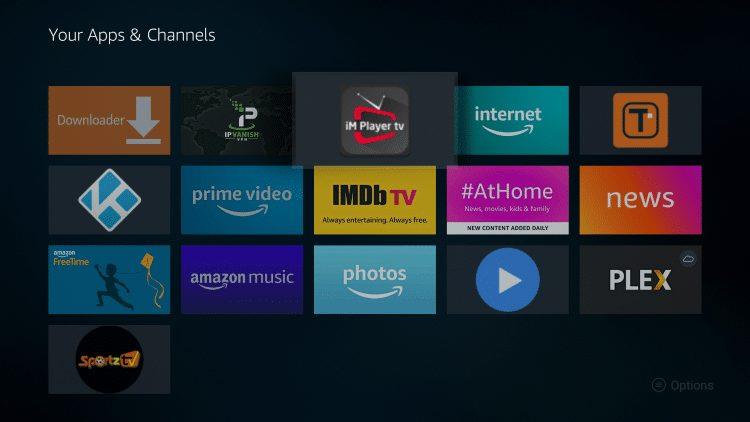
22. Launch iMPlayer and click Allow.
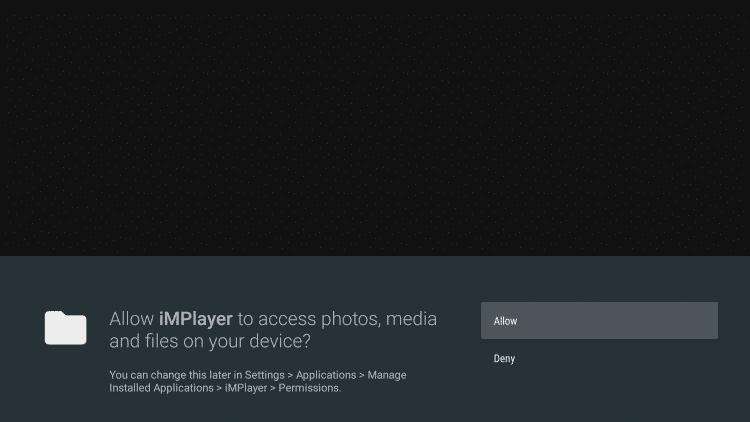
23. Choose whichever theme you prefer.
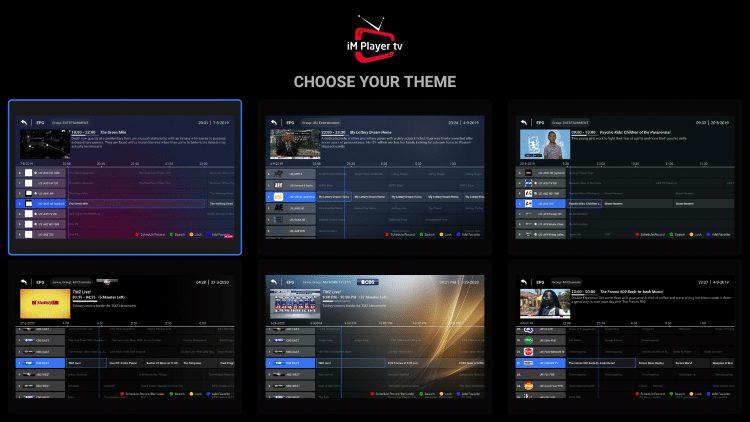
24. Select Management Code
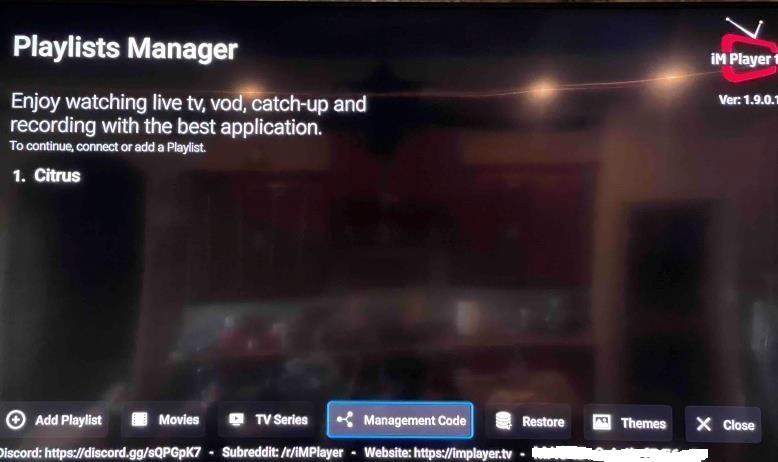
25. Press center to bring up keyboard and Enter Management code Provided and select next and then verify
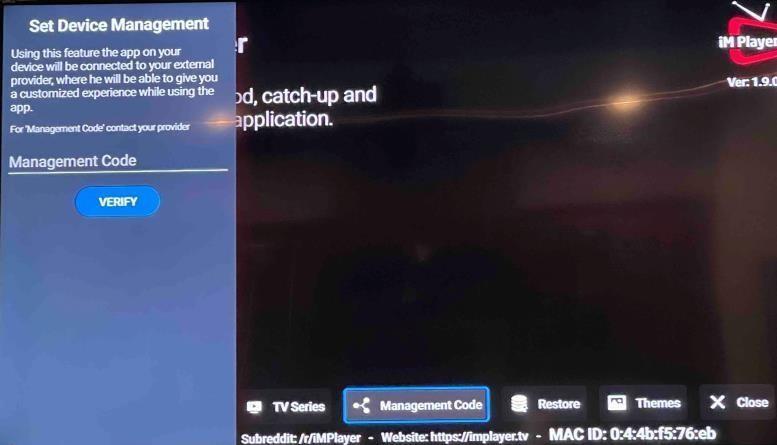
App will reboot. Should be good to go after that. Fouled Anchor will begin to sync which does take a few minutes. The first time it will default to PPV-1 which more than likely will have no feed. You will just press the back button on your remote to see the guide then press left circle to see the groups. The rest is just a nice little learning experience.